

Your computer should reboot and the NVIDIA drivers will be used on the next boot. Click on it to restart your computer for the changes to take effect.Ĭlick on Restart. Once the installation is complete, you will see a Restart button as marked in the screenshot below. The Software & Updates app will download all the required packages from the internet and install the proprietary NVIDIA drivers on your computer. Type in your login password and click on Authenticate. To use the proprietary NVIDIA drivers, select Using NVIDIA driver metapackage from nvidia-drivers-510 (proprietary, tested) from the list and click on Apply Changes as marked in the screenshot below. Navigate to the Additional Drivers tab and you should see that Nouveau drivers are being used. The Software & Updates app should be opened.
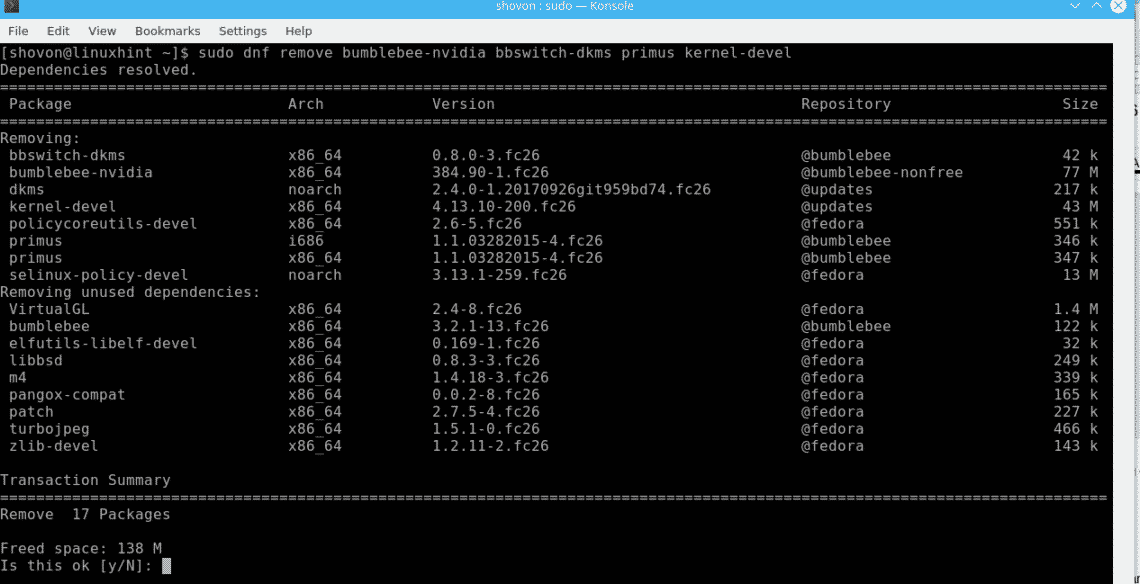
To install the proprietary NVIDIA drivers, open the Software & Updates app from the Application Menu of Ubuntu Desktop 22.04 LTS as marked in the screenshot below.

Installing NVIDIA Drivers using the Graphical User Interface:


 0 kommentar(er)
0 kommentar(er)
